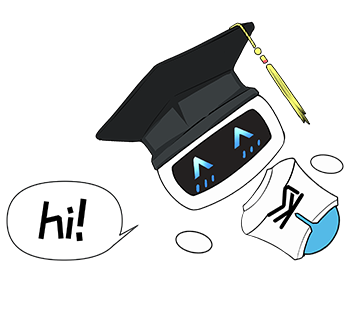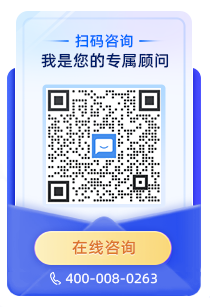安装IIS步骤图解:
1):打开添加删除程序,并选中添加/删除 Windows组件,后双击!


说明,你的电脑并没有安装IIS.所以将Internet 信息服务(IIS)那一项前面的勾给勾中!但不要立即点击下一步!!!而要单击详细信息按钮!

3): 这时会弹出IIS 的子组件,发现里面均未被勾中,请全部勾中.


4): 选中上面所有的子组件后,单击确定,会弹出下面的窗口,这时就可以放心单击下一步,开始真正的IIS的安装了!下面马上就开始复制文件了。。。。。。


5): 复制文件一开始后,过一会儿就要提示请插入光盘,呵呵,就快去准备XP安装光盘吧。。。。。
找到了XP安装光盘后,插入光驱后,单击确定就可以了!待所有的文件复制完,IIS也就装完了!



这样文件的复制来源就定位到指定的IIS安装文件夹!!如下图,再单击确定!!

在文件复制过程中,需要反复定位到IIS文件夹中指定的文件,你只需要重新单击浏览按钮,再单击确定按钮。这个动作,可能要执行好几次,可要耐心哦!!!

7): 呵呵,总算将IIS安装上了,终于可以松一口气了!!!

8): 打开管理工具,并双击Internet 信息服务图标,就可以看到我们安装成功的IIS服务器了。

这就是我们的Internet 信息服务(IIS)的界面。以后就可以通过它来发布我们的网站了!!!