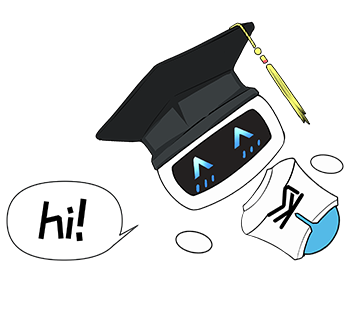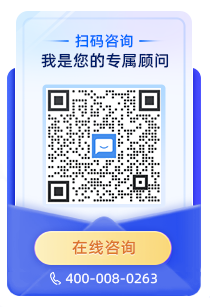相信很多负责网站编辑的朋友,每天工作时用得最多的就是网站的网页编辑器功能了。还有很多时候我们的文章,课程介绍、试卷等都是以Word或是WPS的文档形式存在,如果我们的的文档里有大量的图片,这时直接复制粘贴到网站的编辑器是无法直接显示图片的,为了缓解这个图片转存带来的麻烦问题,今天小编给大家介绍一下科汛网站后台将word图片转存到服务器的方法。
按下来我们说明一下操作步骤
1、首先准备好要上传的word文档,假设文档内容如下:

一般在word文档里的图片都会被缩放,所以这时候我们需要对文档的图片做一下调整,将图片调大一些,否则到时候上传会非常的小,一般选中图片然后点一下工具栏的重设按钮即可,如下图:

说明,有多张图片,请重复上面操作。
2、进科汛网站后台,开始上传文档操作
注意事项:因为最新版本的谷歌浏览器已不支持flash插件,而使用该功能需要浏览器支持flash插件,所以我们这里推荐编辑使用360安全浏览器。
接下来的说明将以360安全浏览器说明为例。
首先我们通过360浏览器打开科汛的后台,并打开文章编辑器(TIPS:其它模块的操作类似),如下图:

如果您首次打开后台的编辑器出现如上图提示,一定要选择一键打开,否则本功能无法继续使用。
完成上面flash开启,我们就可以正常的将word文档复制到后台的编辑器即可,如下图:

如上图,粘贴进去后,我们点一下上图编辑器工具栏目的word转存小图标,出现如下图:

然后,我们再点一下“复制地址” ,将本地图片的路径复制到剪切板,再往下点一下“添加照片”按钮,出现如下图:

如上图,把复制出来的地址,粘贴到文件名(N),并点一下“打开(O)”按钮,这里word 里的图片就都显示出来了,如下图:我们批量将图片选中
点“打开(0)”进入到如下图:

这里时候我们word里的图片都进入到了等待上传状态,如上图,我们只需要点一下“开始上传”按钮,图片就开始上传到服务器了,如下图:

如果这时候有出现右下角绿色的的打勾,说明图片上传成功了,这时,只需要点“确认”按钮即可,出现如下图:

从上图中,可以看出图片正常显示了,往下的操作和正常添加文章一样就不再详细说明了。
温馨提示:如果刚上传步骤没有出现绿色的打勾小图标,说明图片没有上传成功。这时可能原来是网站启用了https的原因,这时,您可以进入后台时,不要带https即可。如原来进后台是:https://www.kesion.com/admin/login.aspx 这里,您进后台只需要改成用 http://www.kesion.com/admin/login.aspx