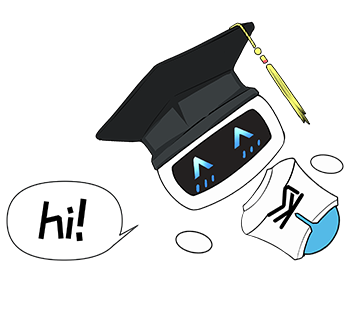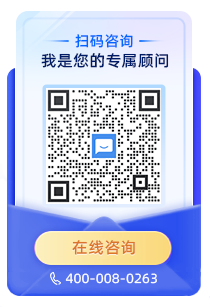KESION(.NET版)系列产品的网站内容管理系统是在Windows.NET 4.0平台上进行开发和架构的产品,因此服务器需要配置好相应的环境后才可正常运行网站,本章重点讲述KESION(.NET版)系统的安装环境配置过程。在进行系统安装前,请准备好相应的Windows操作系统光盘并下载好SQL软件安装包和Microsft.Net 4.0 Framework 4.0安装文件。IIS是微软提供的Internet服务器软件,在开始架设网站前,您的服务器中必须安装好IIS并进行相关设置。如果您是首次尝试架设网站,请先确认您的计算机是否已安装了IIS。接下来,我们一起来安装IIS:
1):以下以Win Xp系统为例说明。打开添加删除程序,并选中添加/删除 Windows组件,后双击!

2): 选中并双击添加/删除 Windows组件后,弹出组件安装向导!并可以看到Internet 信息服务(IIS)那一项开始并未选中。

说明,你的电脑并没有安装IIS.所以将Internet 信息服务(IIS)那一项前面的勾给勾中!但不要立即点击下一步!而要单击详细信息按钮!

3): 这时会弹出IIS 的子组件,发现里面均未被勾中,请全部勾中。


4): 选中上面所有的子组件后,单击确定,会弹出下面的窗口,这时就可以放心单击下一步,开始真正的IIS的安装了!下面马上就开始复制文件了。


5): 复制文件一开始后,过一会儿就要提示请插入光盘,就快去准备XP安装光盘吧(没有光盘上网上搜索iis文件包,注意xp系统只能安装iis5.1,win2000/2003安装iis6.0,而win7自带了iis7)
,插入光驱后,单击确定就可以了!待所有的文件复制完,IIS也就装完了!

6): 正常情况下,做到第五步,即可装完IIS,所以此时,你可选中上面的浏览按钮,可以定位到IIS安装文件夹。


这样文件的复制来源就定位到指定的IIS安装文件夹!!如下图,再单击确定!!

在文件复制过程中,需要反复定位到IIS文件夹中指定的文件,你只需要重新单击浏览按钮,再单击确定按钮。这个动作,可能要执行好几次,可要耐心哦!!!

7): 如上图确认后,稍等候片刻,出现如下图说明IIS安装成功了!
8): 打开管理工具,并双击Internet 信息服务图标,就可以看到我们安装成功的IIS服务器了。

这就是我们的Internet 信息服务(IIS)的界面。以后就可以通过它来发布我们的网站了!!!

到这里,IIS环境就安装完毕了,下面我们来讲述如何在IIS中为系统运行配置正确的环境:(以windows XP为例),
一、打开IIS
依次点击“ 开始 ”->“ 程序 ”->“ 控制面板 ”->“ 管理工具 ”->“ Internet信息服务 ”。
二、配置IIS
在“ Internet信息服务 ”管理界面中点选“ 默认网站 ”后右键,选择“ 属性 ”,在出现的 “默认网站属性 ”窗口中点击文档选项卡,添加index.aspx和default.aspx为默认文档,并移动到顶层。
接下来单击“ ASP.NET ”选项卡,并在“ ASP.NET 版本”中选择查看是否有“ 4.0.x ”版本。
如下图:

如果非4.0x版本点击选择4.0x版本,如果没有4.0x版本选项需要在本地电脑中安装Microsoft .NET Framework 4.0x。
Microsoft .NET Framework 4.0 下载地址 :
http://www.microsoft.com/zh-cn/download/details.aspx?id=17718
下载完成并安装后再重新启动IIS,找到”asp.net”选项,将ASP.NET版本切换到4.0版本即可。
Win7系统或win8自带了IIS和framework,不需要单独去下载或单独准备光盘,只需要开启后就可以运行asp.net程序,依次点击“开始”-> “控制面板”->“程序程序和功能”,如下图:

在出现的“程序和功能”界面中,单击“打开或关闭Windows功能”,如下图:

展开”Internet信息服务”。在”Web管理工具”中,选中”IIS管理服务”、“IIS管理脚本和工具”、“IIS管理控制台”选项:在“万维网服务”中,选中“应用程序开发功能”中的“.NET扩展性”、“ASP”“ASP.NET”选项。选择好后单击“确定”按钮,系统开始安装IIS组件,几分钟后IIS即可安装完成。
接下来说说Win 7\Win 8的IIS配置
依次点击”开始”->”所有程序”->”管理工具”->”Internet信息服务(IIS)管理器”,在出现的”Internet信息服务(IIS)管理器”界面中,依次点击”网站”->”设置网站默认设置”,在出现的”网站默认设置”窗口中,单击”应用程序池”,在”应用程序池”的下拉菜单中,将”应用程序池”改为”Classic.NET AppPool”。
在”Internet信息服务(IIS)管理器”界面中,双击”IIS”中的”ASP”图标,将”ASP”中“启用父路径”的”False”改为”True”, 单击”应用”按钮保存设置,双击“默认文档”,修改首页的默认文档及排序,单击“应用”按钮保存设置。