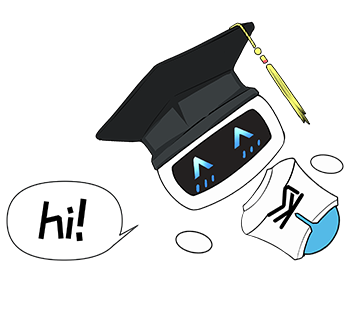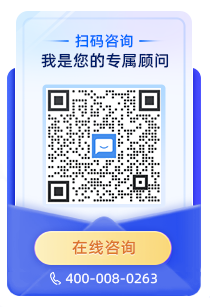第一步,获取到CC视频账号ID,并填写的网校后台
1、登录您已开通的CC视频管理后台https://admin.bokecc.com/login.bo
如下图,左上角,点开“账号管理”,选择“个人资料”,找到您的账号ID.

2、登录科汛网校后台,默认地址http://您的域名/manage/login.aspx
打开菜单“内容”-“课程系统”-“功能设置”-“视频接口下的点播接口“,选择CC视频,进入编辑

3、视频播放器的脚本位置,siteid= ;和palyerid= ; 两个位置的id号均改为您的账号ID。如下图:

窗口先不保存,先切换到CC视频后台窗口;继续操作下一步;
第二步,获取CC视频KEY,并填写网校后台
4、打开CC视频后台,“应用”下的API接口,并获取KEY;

5、切换到科汛网校后台”CC视频接口修改”,页面下拉到接口配置,按照如下图设置,对应位置填写上KEY和账号ID; 确认保存;

第三步,添加课程,看效果
科汛网校后台,打开“内容”-“课程系统”-“课程管理”。添加课程和视频;

添加好课程信息后,进入课时管理,添加课时(视频);播放类型选择CC视频;
(1) 若已经将视频上传到CC视频,可以点开“选择视频”,进入云端同步后,勾选自己需要的视频,自动获取视频ID;
(2) 或者直接直接从CC视频后台,看“视频”菜单下的对应视频ID,并手工填写上来;
(3) 若视频未上传,可以“点击上传”,单个上传视频,系统将同步存储到CC视频,上传成功,系统将自动获取视频ID;

确认保存后,就可以前台点开课程,预览观看效果