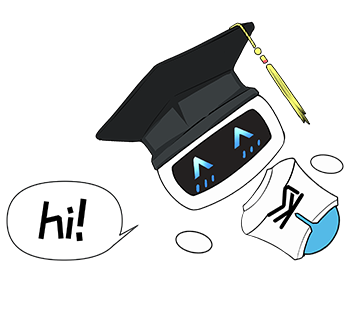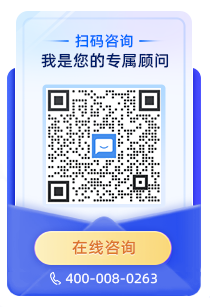当系统的前期基础设置都做好后,接下来开始添加网站的课程信息。
整个kesion网校的课程来源有三个入口,即:1、后台管理添加;2、教师后台添加教师课程;3、机构后台添加机构课程;
其中,教师添加和机构添加的课程,可在“课程”-“网校基本设置”下,设置是否需要后台管理统一审核才能发布;
下面,我们先来讲解下后台添加课程应该如何添加:
1.1创建新课程
KESION网校的点播课程添加需要四步骤:
1、添加课程信息;
2、添加章节,添加课时(传视频);
3、捆绑课后练习;
4、添加相关资料;
首先我们先看下点播课程的添加。
点击后台-内容-课程系统-课程管理,
选择点播课程,点击右上方进入添加课程。

编辑课程的相关信息,如课程名称;
课程主分类(支持多选择,以课程类型为主);
课程属性(方便设计前台模板时调用相关属性课程)、手机版同步,未勾选将不在手机上显示该课程;

切换到“设置课时”,设置播放的性质、类型、是否需要解锁;

切换到“价格”,可设置是否支付单独售卖、收费设置、播放权限设置、学习课时赠送积分设置、是否支持关联售卖。
课程收费方式:
1、当设置免费时,课程下所有课时将全部免费观看学习
2、当设置全部付费是时,可设置一个参考价格,课程价格(真正购买的价格),折扣会根据课程价格/参考价格自动计算出;
设置好课程费用,支持单独对vip用户组设置观看权限;如是免费观看;收费可享受折扣;或固定的价格;
3、当设置指定用户免费时,可以购买指定用户组免费观看学习,该用户组需求购买该课程;
同样,指定用户组免费设置后,也可针对vip用户组设置观看权限。
课程可设置返现金额,返现使用有效天数;
在有效时间段内,返现的金额可用于抵扣其他课程的部分费用,但是不允许提现;超过有效天数,返现金额将自动取消。学员,可以在个人中心“我的课程返现”中看到返现记录和使用情况;
促销类型,包括限时抢购、课程团购、积分兑换等;
(1)限时抢购,设置抢购时间段,课程按抢购价购买;
(2)课程团购;设置团购价,限制团购人数,按照团购价格购买课程;
(3)积分兑换;充分利用网站积分,设置积分兑换课程。

设置课程的有效学习天数;

切换到“其他选项”,可设置课程状态、是否允许快进、是否上架课程、是否开启评价等。

切换到“seo选项”;支持单独对课程设置seo选项,利于百度引擎优化搜录;

切换到“自定义选项”,可设置自定义选项内容。

添加好课程信息,进入第二步添加章节和课时;
点击课程名称下的课时;进入添加;

先添加章节目录;
有效划分不同的性质课程,课程展示直观清晰;如第一章基础讲解,第二章精选讲解等。如下图:

添加完章后,继续添加节。

添加完章节,进入添加课时,上传课程视频;
点击课程章节后的添加课时;

进入课时添加,课时类型支持多种;如:视频、音频、ppt、图文、html等不同格式;
(1)添加视频类型;
选择视频类型,编辑课时的名称,课时所属章节,课时时长等。
其中:
视频类型:需要已托管的云视频服务商(视频存放在云视频服务),如采用乐视云存储就用乐视云,用保利威视存储就选保利威视。

如,我们选择保利威视;接下来,在第三方云视频ID行,直接上传视频(视频自动存入云视频服务);
上传的视频系统会自动转码,在保证视频清晰度的前提下大幅度压缩视频存储空间,有效控制存储和带宽成本;
可选择直接上传本地视频,点击选择文件-选中视频(支持多选)-打开;
点击开始上传,等待上传成功即可。

切换到播放视频类型为“其他”。
需要输入视频播放器PC版/3G版的脚本。
不清楚如何输入视频播放器PC版/3G版的脚本。请参考教程。

最后设置课时的收费或免费(试听)。确定保存即可;
添加好课时。在课时列表,点击课时名称,可先预览视频效果:

有时候需要调整课时的顺序,可以采用上移或下移,重新对课时列表进行排序。(将鼠标移动到需要调整顺序的课时,可进行调整)

(2)添加图文格式
图文格式的课件,选择类型为“图文”。播放内容直接下编辑器内添加。

(3)添加ppt格式
添加PDF|DOC|PPTX|TXT格式的文件。建议先将转换成pdf格式。选择转换好的pdf格式上传。

点击试卷,添加课程试卷。

进入试卷管理,点击右下角进行试卷添加,

搜索试卷,右移捆绑。

对某课程添加相关资料。点击课程下方资料,进入添加。

编辑资料的相关信息,上传资料文件,资料可以单独设置是否收费,免费预览几页等。


开通直播课,还需要先开通第三方直播云服务,系统已成功对接保利威视、欢拓、CC直播等多家直播服务;
先在直播云管理上,添加好直播活动。如:
保利威视:
开通保利威视直播服务后,打开保利威视云直播管理中心,我们需先在保利威视上,创建一个对应的直播频道,如下图。

提交后,直播频道创建成功,进入第二步设置,这里的直播间信息可以自己根据需要进行设置。

接下来,我们主要介绍下播放限制条件:
设置播放人数和网站白名单,人数要对应后台添加课程时设置的人数,
网站白名单添加我们的网站网址,如kesion.com;

其他信息根据需要自行设计。
设置好保利威视的直播活动,接下来我们要返回到网校后台,开始添加直播课程;
1、添加直播课程
直播课程步骤:1、添加直播课信息;2、添加直播章节和课时;
添加直播课程,点开后台-内容-课程管理-直播课程,进入添加。

在添加课程前,可以填好课程的相关设置。打开课程-网校基本设置,根据自己的需要设置相关信息。
直播课程,重要的是设置开课时间、报名人数限制、有效的报名时间等。
报名人数,如设置100人,即招收不超过100人,若招满100人后课程将关闭报名,报名截止;需1对1互动,人数可设置为1;(注:其中报名人数要对应上在保利威视设置的直播活动人数限制)
有效时间,需要在这个时间段前报名,有效时间一到,课程报名截止。
课程报名价格,报名需要支付的报名费用;
如下图:
注:这里可选择多个课程主教师,可填写助教

切换到其它选项,设置课程状态;是否发布课程;设置绑定模板。

绑定模板是可选择继承模板设定,也可选择自定义模板。
选择自定义模板后,需设置web模板和3G模板。
点击自定义-选择模板-点击需要设定的模板-确定。

切换到设置课时,设置课程性质、开播时间、直播回放视频类型。

切换到“价格”,设置是否支持单独售卖、收费设置、播放权限设置、是否支持关联售卖。此处和点播课程类似,不再赘述。

切换到“推荐商品”此功能,针对app和小程序的直播带货设置。


2、直播课时添加
点开直播课程相关管理,“课时”进入添加。

同样,先添加直播课章节,再添加课时。

添加直播课时,需添加课程标题,开播时间收费状态等。
直播结束后,可选择上传直播回放视频。
选择本地视频

选择第三方直播回放视频类型,需填写视频ID。

这里我们重点讲解下,如何设置刚才直播课时上需要填写的房间UID号和ID;
打开保利威视云直播管理中心;
打开观看分享设置,找到右侧播放代码上的UID和Vid

将这两个代码复制出来,填写到网校后台的对应UID和id上。
再设置相关收费标准和直播状态,直播回访地址,如已经结束的课程可添加回访视频地址,方便学员回顾学习。
确定保存,直播课时课程添加完成。
说明:
直播课程的试卷添加和资料添加方式,跟网授课程的添加方式相同,这里不再重新说明。
若是乐视云:
打开乐视云管理中心,找到云直播;如图:

点开直播活动管理,创建活动,内容自定义设置。

如上图,将”活动ID”填写到网校直播课时上对应的UID;

添加好直播课程,在前台即可预览到直播课程信息,报名后,即可在对应开课时间段,进入课时学习:

面授课程,是线下培训机构,学校把课程放到线上,方便学员在线报名交费,不然线下报名,还要发传单,填表,录入EXCEL等,麻烦。报名后学校可以排课,到了上课的时间,学员再到学校上课就好。
点击添加课程,进入面授课程信息编辑;如课程名称,可以选择课程归属地,课程教师,面授课程班型,开课时间和地点,报名有效时间,课程价格,课程介绍等,如图:


价格设置,可以按统一价格或校区设置。

确定保存后,面授课程添加成功。
前台面授课程展示,如图:

学员在前台查看课程介绍,课程资料,相关试卷;可直接报名提交个人信息,支付报名费。已购买的面授课程支持学员评价,问答。
公用课,对应的直播课程,应用场景是: 多个不同的直播课程,都有一场相同的直播课,那么可以用这个共用课程开课,所有应用到这场直播的课程都能同步登录观看学习,便于不同的直播课程,同步开课学习。不需要挨个直播课去获取直播频道和开始直播。
先创建公用课,

然后在创建直播课时的时候,可以选择是否使用公用课,使用的话就可以选择跟某个公用课程绑定。