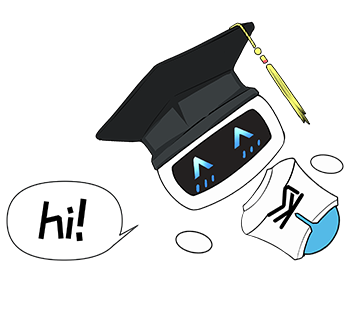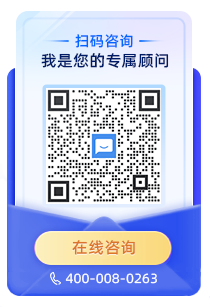科汛网校产品对接阿里云直播配置说明
一、登录阿里云官网(www.aliyun.com)
请先开通阿里视频直播服务,然后进入到如下界面

1、先添加“播流和推流域名”,步骤如下:
如上图:点击“添加域名”,进入如下的添加界面
先加下一个播流域名(这里举例为:play.live.kesion.com),如下图

点提交后,出现如下图:

接下来再添加一个推流域名(这里举例为:push.live.kesion.com),如下图:

播流地址和推流地址添加成功后,在阿里云控制面板里,切换到域名管理,如下图:

然后登录您的所购买的第三方域名控制面板做域名的CNAME解析,如下图:

特别注意,解析成功后,在阿里域名管理里的状态一定要确保是“正常运行”,如下图:

2、给“播流域名”设置关联推流地址
点域名管理,如下图找到刚添加的播流域名(play.live.kesion.com )

点击右边的“域名配置”,进入如下图:

点击“添加推流信息”,如下图:

这里把刚才添加的推流域名选中,并点击“确定”,出现如下图:

3、设置鉴权Key
同样进入到域名管理,找到推流域名,点击“域名配置”如下图:

进入进入如下图:

接下来点击左边的“访问控制”,出现如下界面:

这时点击“修改配置”按钮后,出现如下图:

这里加红的主KEY就是我们要设置的鉴权值,请自行设置,并保存下来,接下来到科汛网校后台配置时需要用到。
同样,需要进入拉流域名,设置URL鉴权,并且鉴权KEY值和推流的域名鉴权值KEY请设置一样,如下图:


二、配置对接科汛网校
1、登录科汛网校的后台(http://您的域名/manage/login.aspx)
点“课程系统”里面的“功能设置”--“视频接口”后出现如下图:
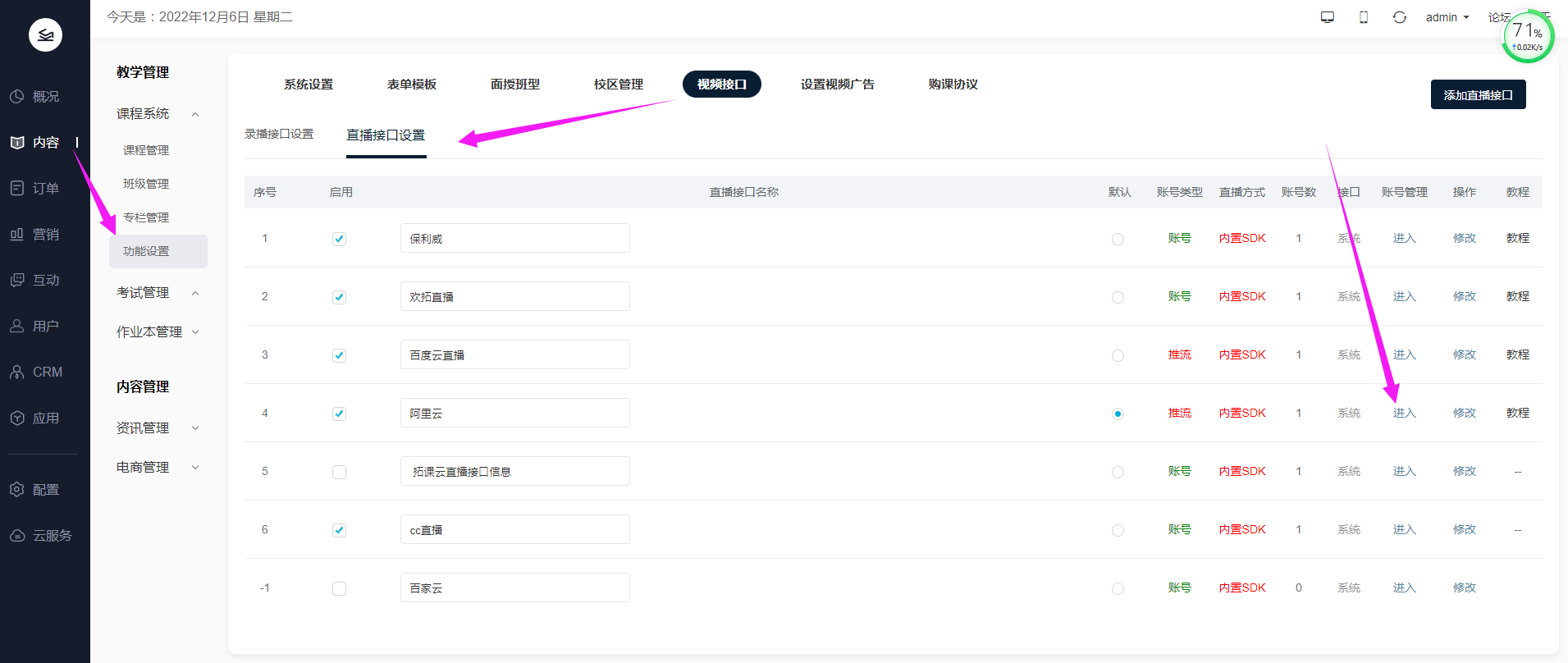
2、接下来我们找到“阿里云”,并点击后右边的账号管理“进入”,添加一个账号
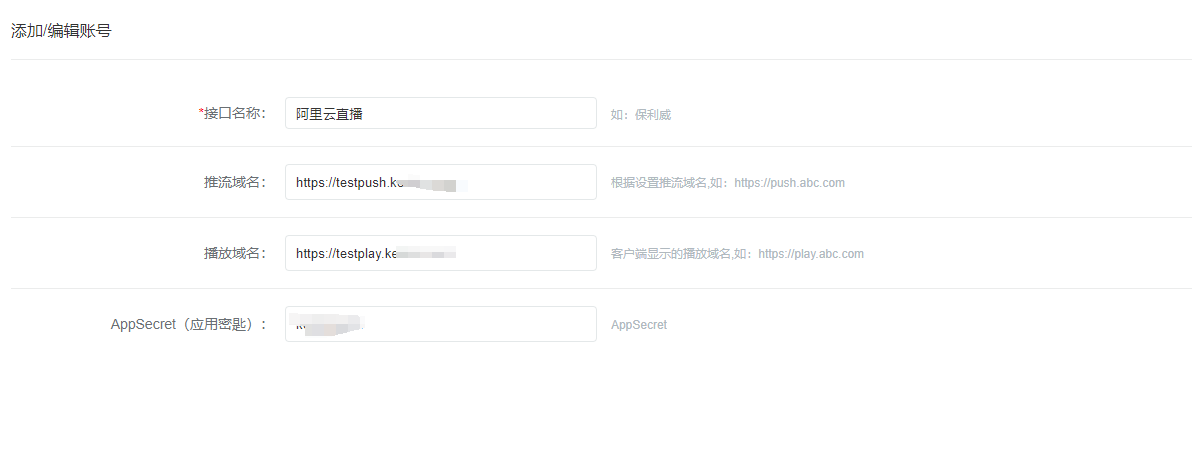
接口名称可以自己取,比如“阿里云直播”,推流域名和播放域名即刚我们在第一步设置的域名(需要加http或是https开头),应用密钥即我们刚第一步第3条设置的鉴权值。
3、接下来检查一下阿里云的拉流的播放代码,如下图
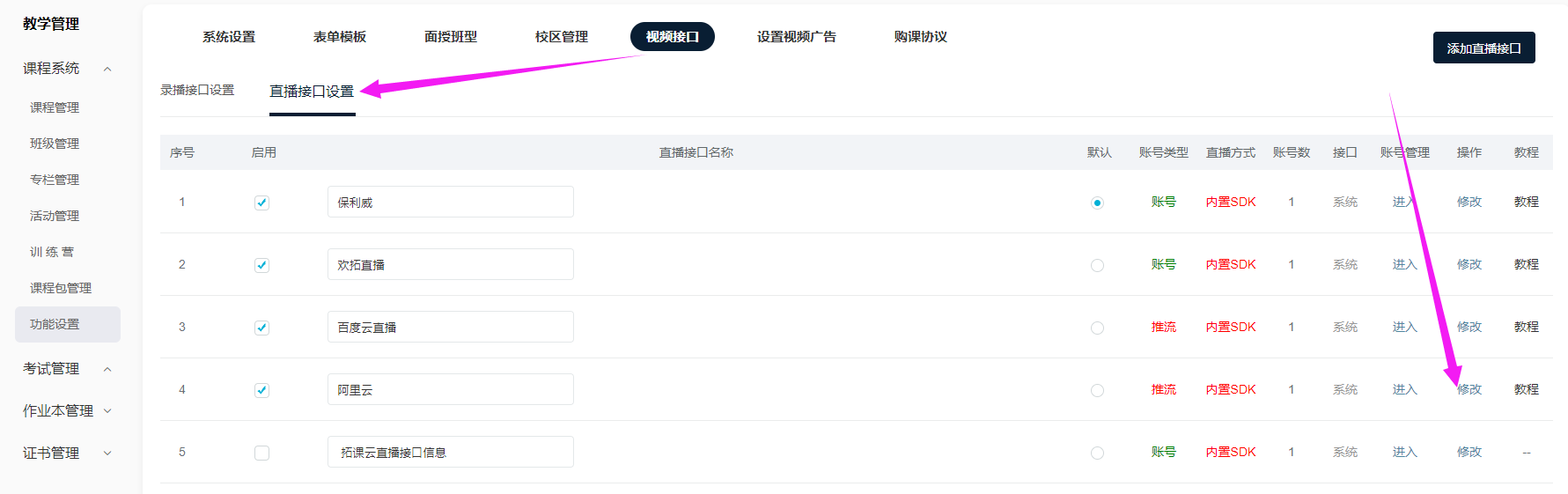
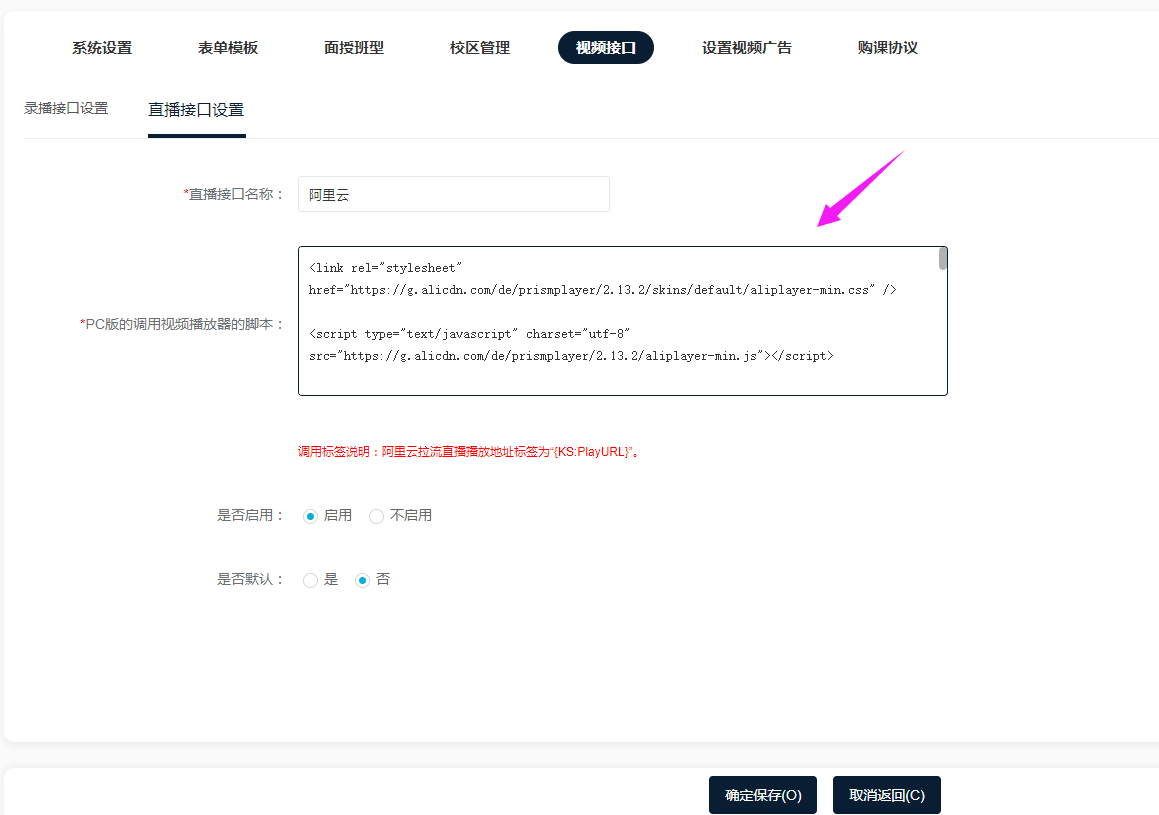
请确保播放器的脚本代码为以下代码 :
| 下载信息 [文件大小:10 KB 下载次数: 次] |
2、创建直播课
到后台课程管理,直播课程里创建一门直播课,如下图:
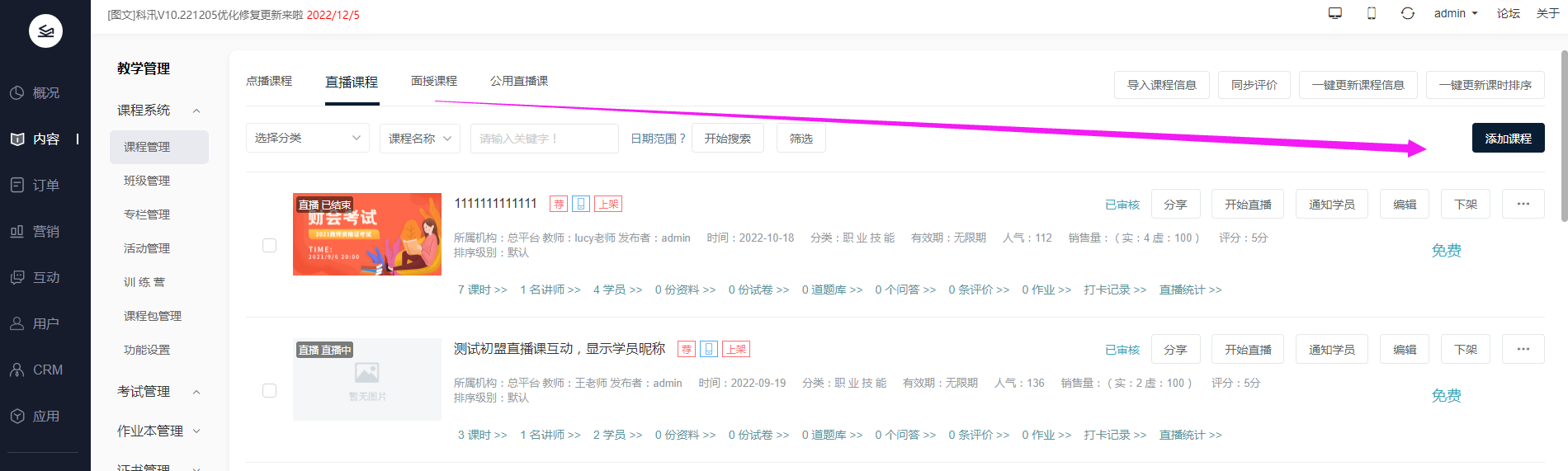
以上添加课程的步骤略过。接下来介绍如何用OBS推流。
三、使用OBS推流直播上课
完成以上两大步准备后,我们就可以借助OBS软件进行直播上课了,如果没有OBS软件,请先到官方下载(下载地址:https://obsproject.com/download)
假到您已安装好直播软件,我们接下来到科汛网校后台,找到我们要直播的课程,如下图:

如上图我们点击“开始直播”,跳出如下窗口:

这时我们直播服务器选择“阿里云”,并选择需要直播的课时,直播间名称可以默认即可。最后点“获取直播信息”后,出现如下图:

得到以上推播流地址后,我们打开OBS软件进行推流配置

这里打开右下角“设置”按钮,出现如下图:

这里我们找到左边的“推流”然后出现右边的窗口,这里服务选择“自定义”,其它的按下图说明填写:

即:
服务器填:rtmp://push.live.kesion.com/178/
串流密钥填:59?auth_key=1580633906-0-0-1b2197f89484bebaf4bc816416e8d10d
注意:具体上面的值以您的系统生成为主。
填写完成以上推流参数后,请点右下角的确认,如下图:

点击上面“确认”后,回到刚才OBS的主界面

这里我们点“开始推流”即可以实时的直播上课了。(关于OBS软件的使用请参阅网上其它相关文档)
以下是学生端听课效果: