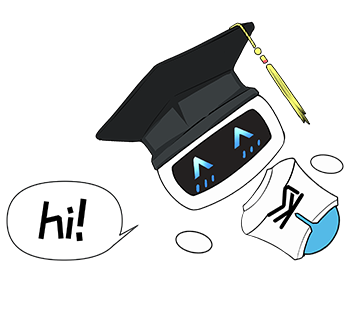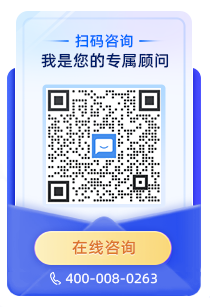我们推荐您使用SQL 2008数据库作为您网站运行的数据库环境,所以以下将以SQL2008数据库的安装为例说明。
SQL Server 2008是一个重大的产品版本,它推出了许多新的特性和关键的改进,使得它成为至今为止的最强大和最全面的SQL Server版本。
安装注意:
安装SQL2008之前,必须预先安装.NET Framework 3.5,和Windows Installer 4.5 Redistributable,如果你安装了Microsoft Visual Studio 2008,那么您还必须升级到SP1!
.NET Framework 3.5下载地址:
http://download.microsoft.com/download/7/0/3/703455ee-a747-4cc8-bd3e-98a615c3aedb/dotNetFx35setup.exe
Windows Installer 4.5 Redistributable下载地址:
http://www.microsoft.com/downloads/details.aspx?FamilyID=5a58b56f-60b6-4412-95b9-54d056d6f9f4&DisplayLang=zh-cn#filelist
====================================================
SQL server 2008下载可去百度搜索:
下面开始安装:
1、首先打开解压后的可执行文件setup:

2、运行后出现如下提示:安装数据库要求我们必须得有Microsoft.net framework和windows Installer这两个组件,没问题我们点确定。(如果系统安装有的话就直接跳过…………)

3、正在安装Microsoft.net framework:

选中我接受并同意条款,然后点安装:

接下来就进入安装了:

已经安装完成,点退出:

4、开始安装windows Installer(windows xp 修补程序):
点下一步。(如果没有提示这一步,那么请重新启动SQL server 2008安装包里的可执行文件setup,它会提示你安装的:)

选中我同意,点下一步:

点击完成。记得一定要重新启动下电脑。不然后序会出错…………


5、前面啰嗦了很多,下面正式步入主题:重启电脑后,重新运行SQL server 2008安装包里的可执行文件setup,进入如下安装中心界面:

6、我们点左侧菜单的安装,然后选择对应右侧的第一项“全新 SQL Server 独立安装或向现有安装添加功能”;

7、安装程序支持规则完成后,点确定;

8、选择版本,或者输入密钥自动识别版本:

9、授权协议,勾选下一步:

10、点击安装:

11、下一步:

12、记住功能选择这一步一定要全选,否则数据库不能启动…………

13、选择默认实例,下一步:

14、直接下一步:

15、最关键一步到了:

可以看到有五个服务都需要设置账户及密码,这里我们选择对所有SQL Server 服务使用相同的帐户:

在账户名的下拉菜单中选择NT AUTHORITY\SYSTEM,密码为空,点确定,进入下一步。
16、选中混合模式,设置管理员sa的密码(如:123321),指定管理员项点添加当前用户。然后下一步:

17、点添加当前用户。

18、选择安装本机模式默认配置。

19、这两项都不要选择,直接下一步……

20、直接下一步……

21、安装信息,进入安装…………

22、前面配置了N久,现在正式进入安装……

最后,安装完成后,开始菜单中会出现SQL server 2008的可执行文件,如下图:

至此SQL数据库环境安装完毕。